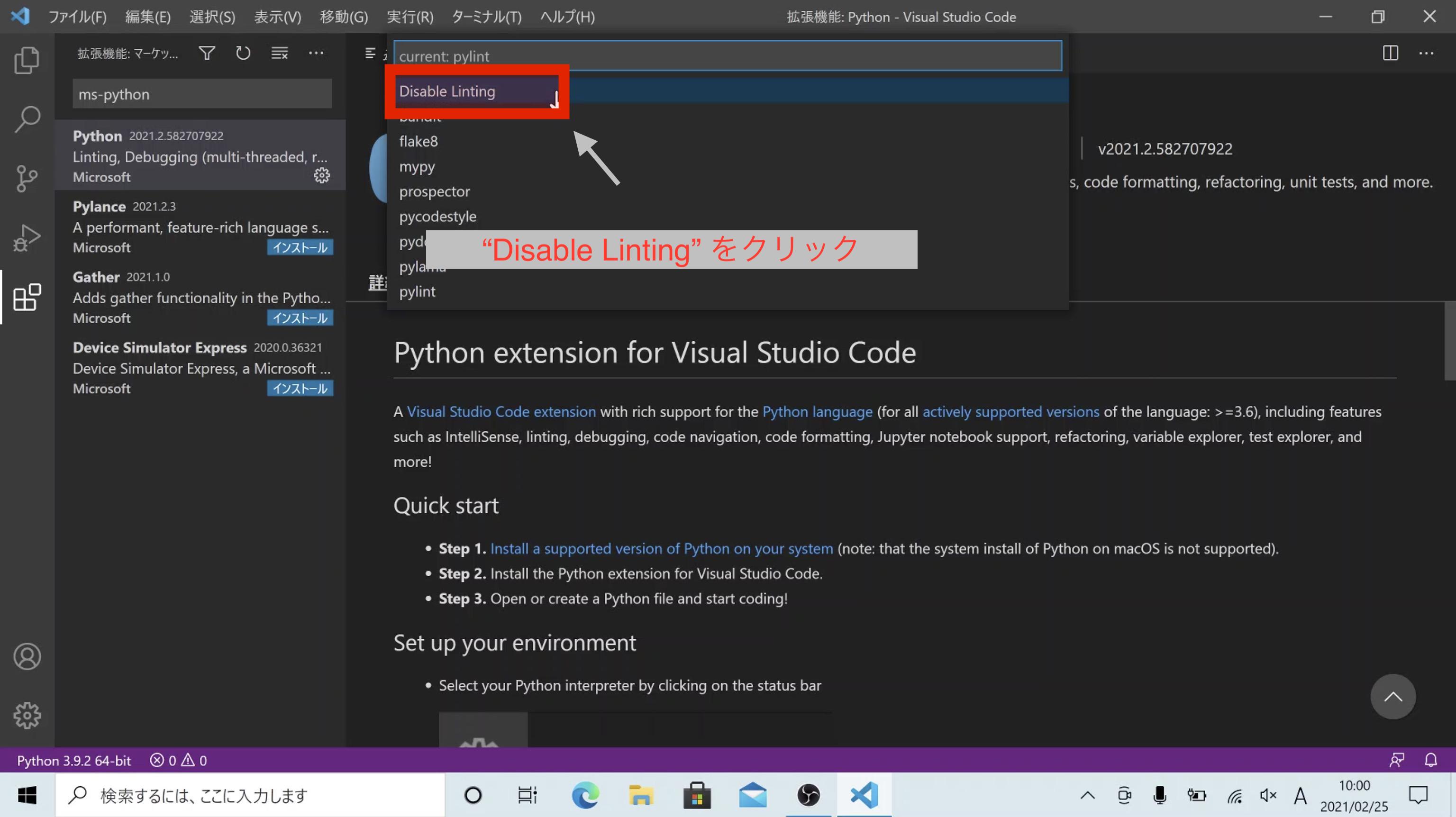プログラミング経験のない皆さんも、MS-WordやExcel、場合によってはメモ帳などを使って、いろいろな文書を作成していると思います。しかし、Pythonなどのプログラムを書く場合はそういった汎用の文書作成ツールは使いにくく、通常はプログラミング向けのテキストエディタを利用します。
ここでは、Microsoft社のプログラミング用テキストエディタ Visual Studio Code (VS Code) を紹介します。VS Codeは無料で使えますが非常に高機能で、Python用の機能も充実しています。
以下の手順で Visual Studio Codeをインストールします。
- Visual Studio Codeのダウンロード
- Visual Studio Codeのインストール
- Python開発環境をインストール
- Python関連の設定
- Visual Studio Codeの日本語化
VS Codeのダウンロード¶
Visual Studio Code のWebサイト より Download for Windows をクリックしてVS Codeをダウンロードします。
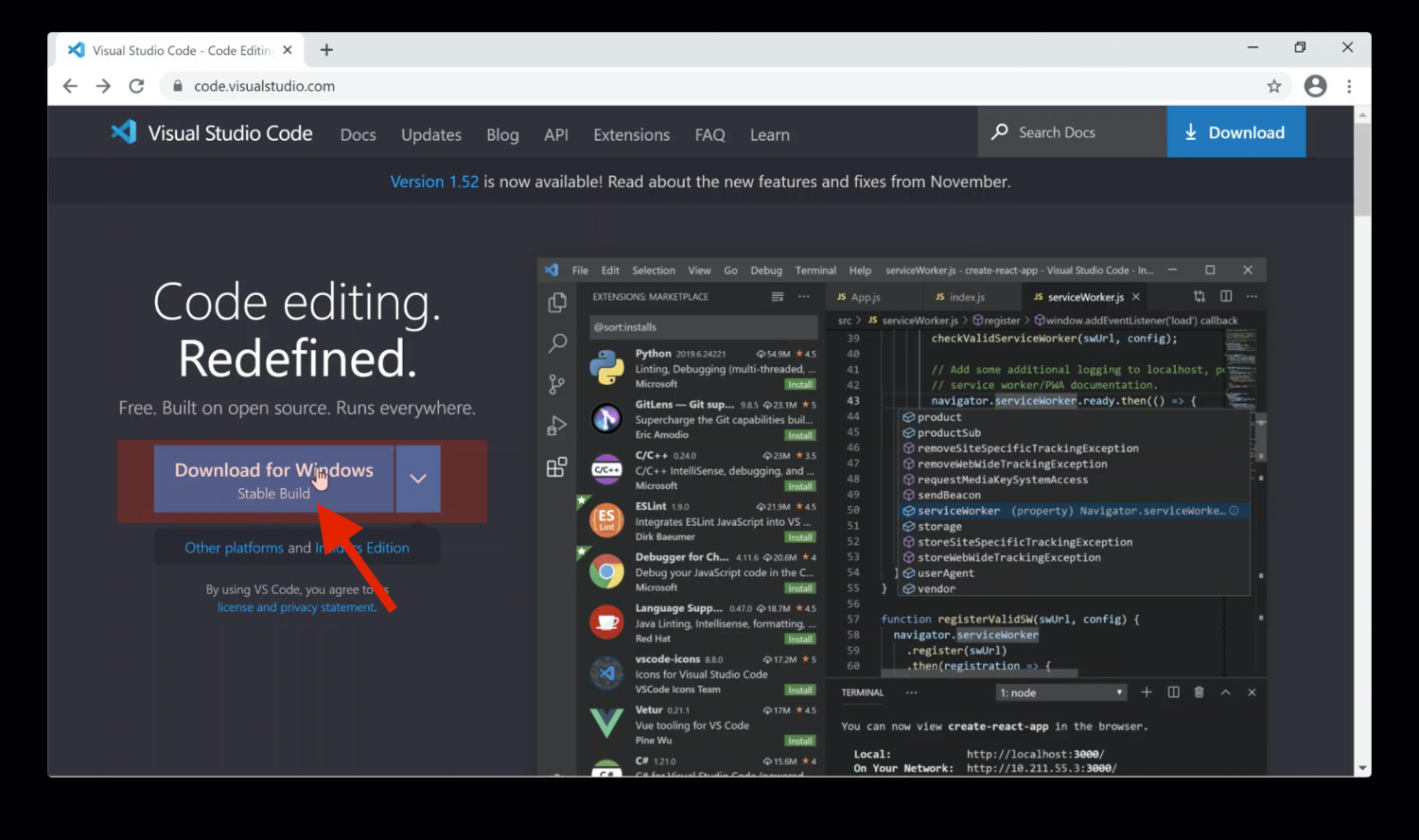
VS Codeのインストール¶
ダウンロードが完了したら、ファイルをダブルクリックしてインストーラを実行します。設定はすべてデフォルトのままインストールしてください。
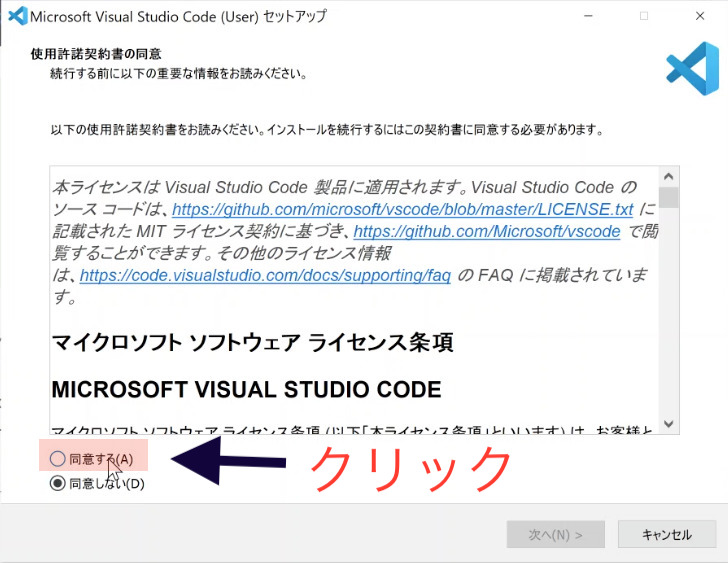
インストールが完了したら、自動的にVS Codeが起動されます。もし終了してしまったら、スタートメニューから Visual Studio Code をクリックして、VS Codeを起動してください。
メニューなどの日本語化¶
VS Codeの View メニューから、Command Pallete... を選択します。
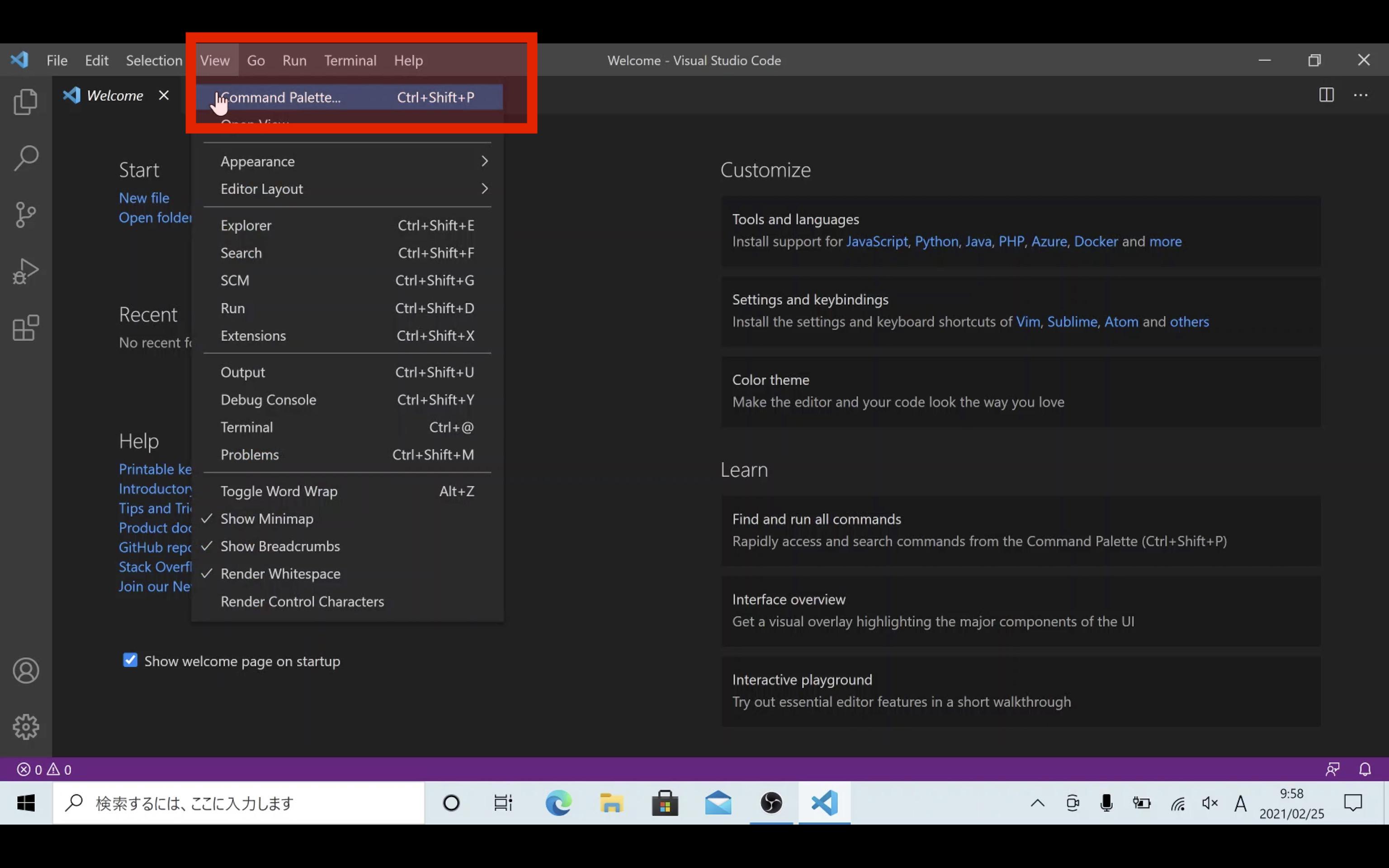
入力フィールドに
Configure Display Language
と入力して、表示される Configure Display Language を選択します。
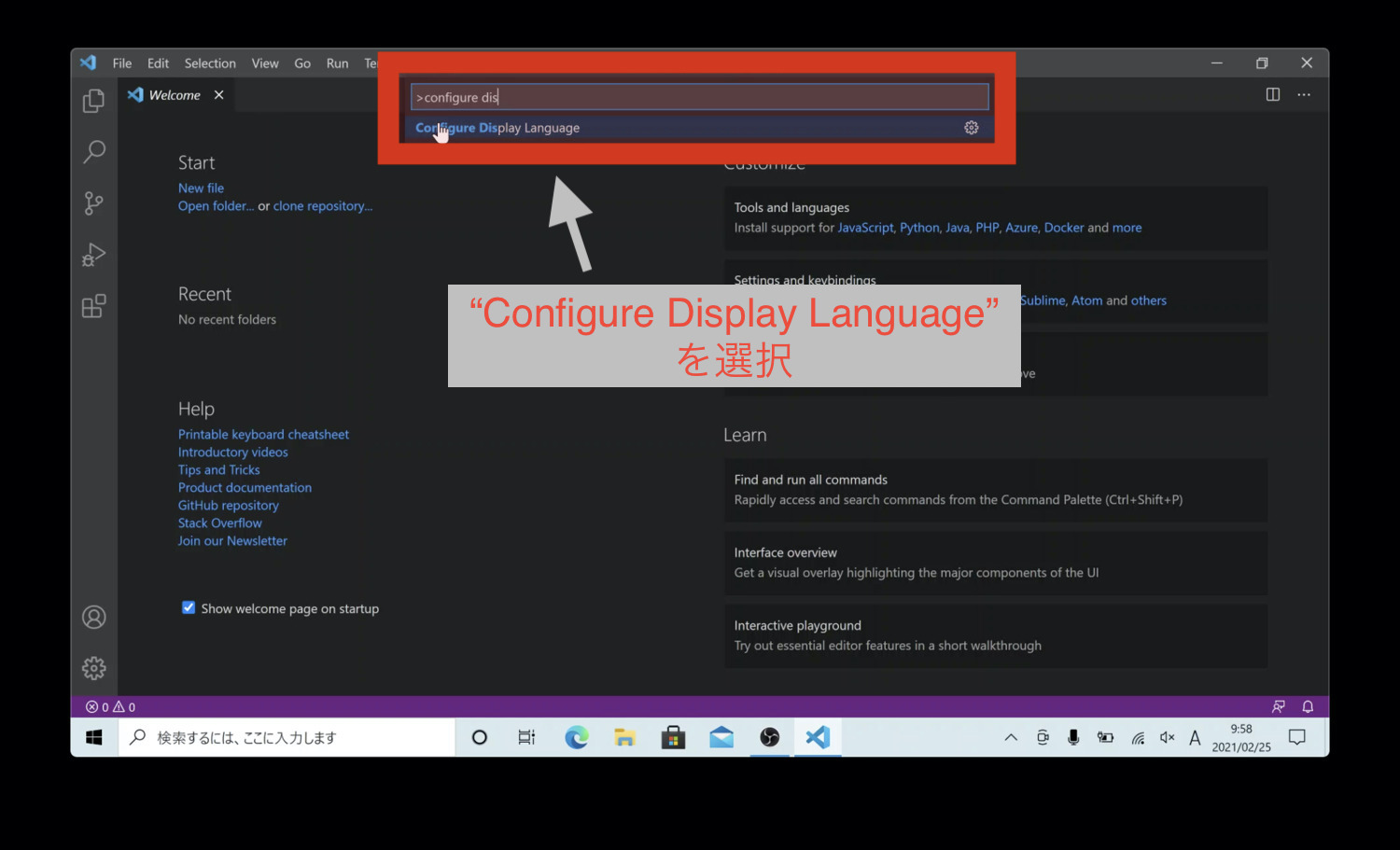
続いて表示される一覧から、Install Additional Languages をクリックします。
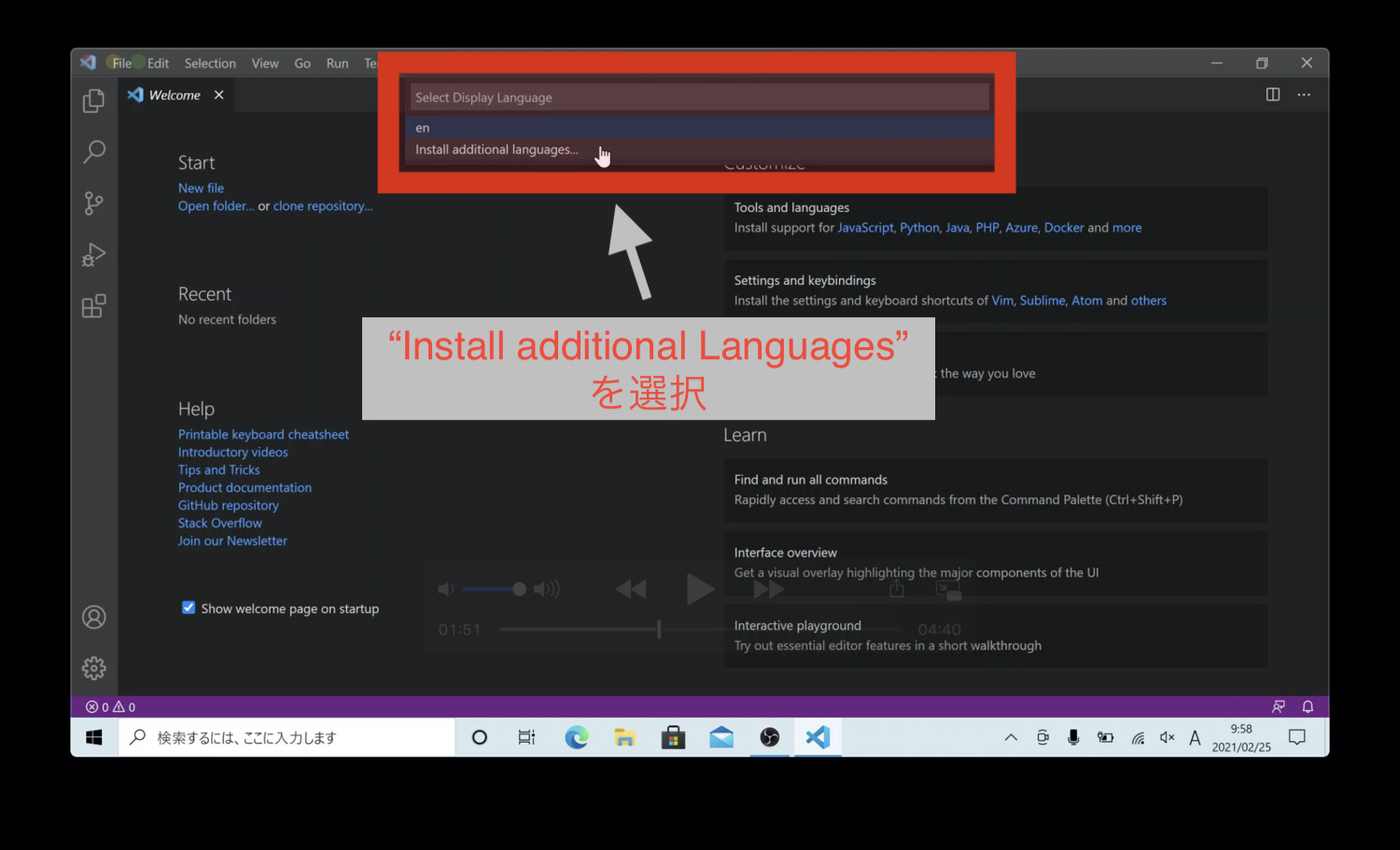
画面左パネルの一覧から Japanese Language Pack for Visual Studio Code を選択し、Install ボタンをクリックしてインストールします。
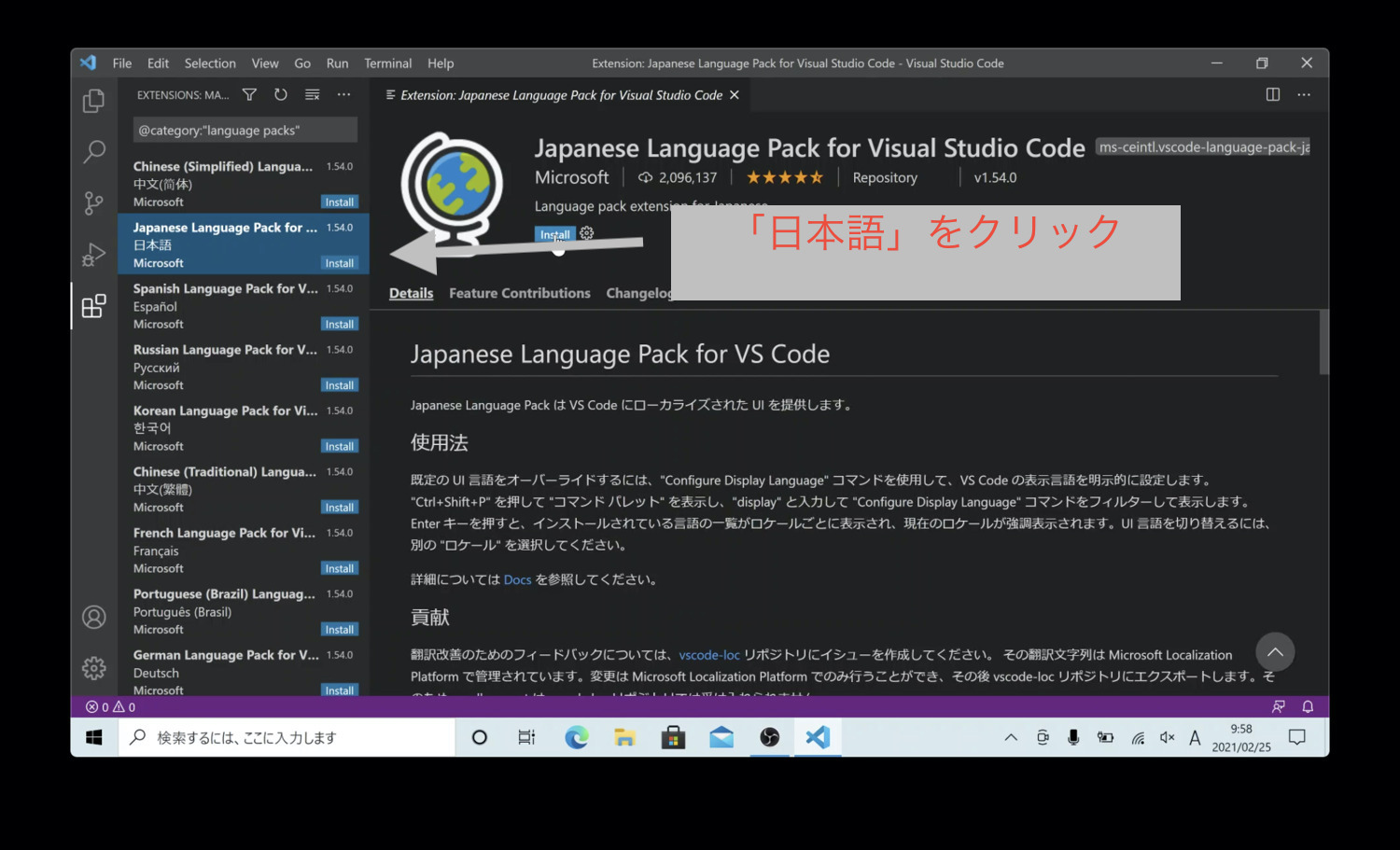
インストール終了後、表示される Restart ボタンをクリックして再起動します。
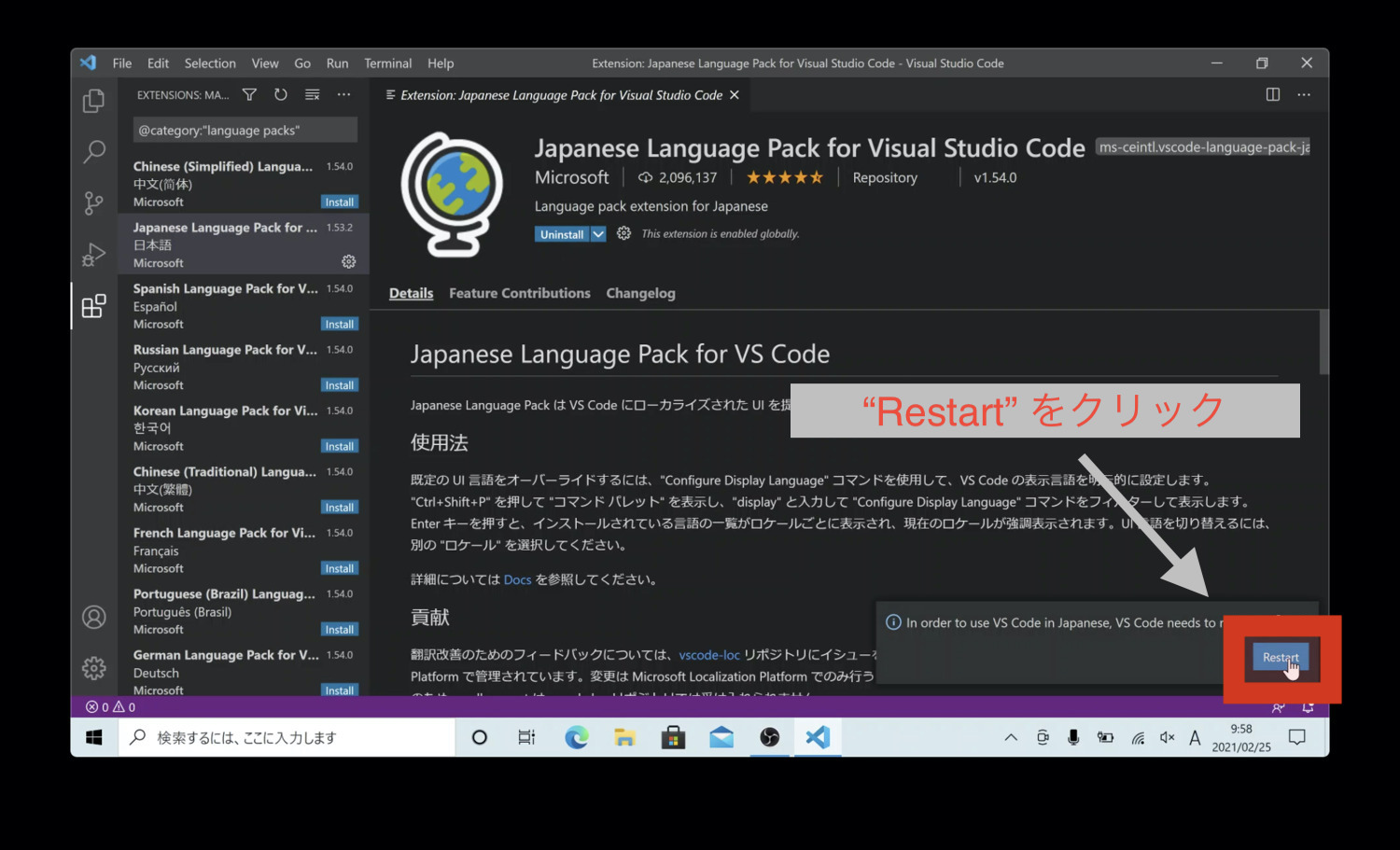
Python開発環境をインストール¶
VS Codeを起動したら、Python Extension for Visual Studio Code をインストールします。Python Extension for Visual Studio Code はVS CodeでPythonを開発するための機能拡張で、便利な機能がたくさん含まれています。
まず、VS Codeの ファイルメニューの ユーザ設定 → 拡張機能 を選択して、VS Code拡張機能の管理画面を表示します。
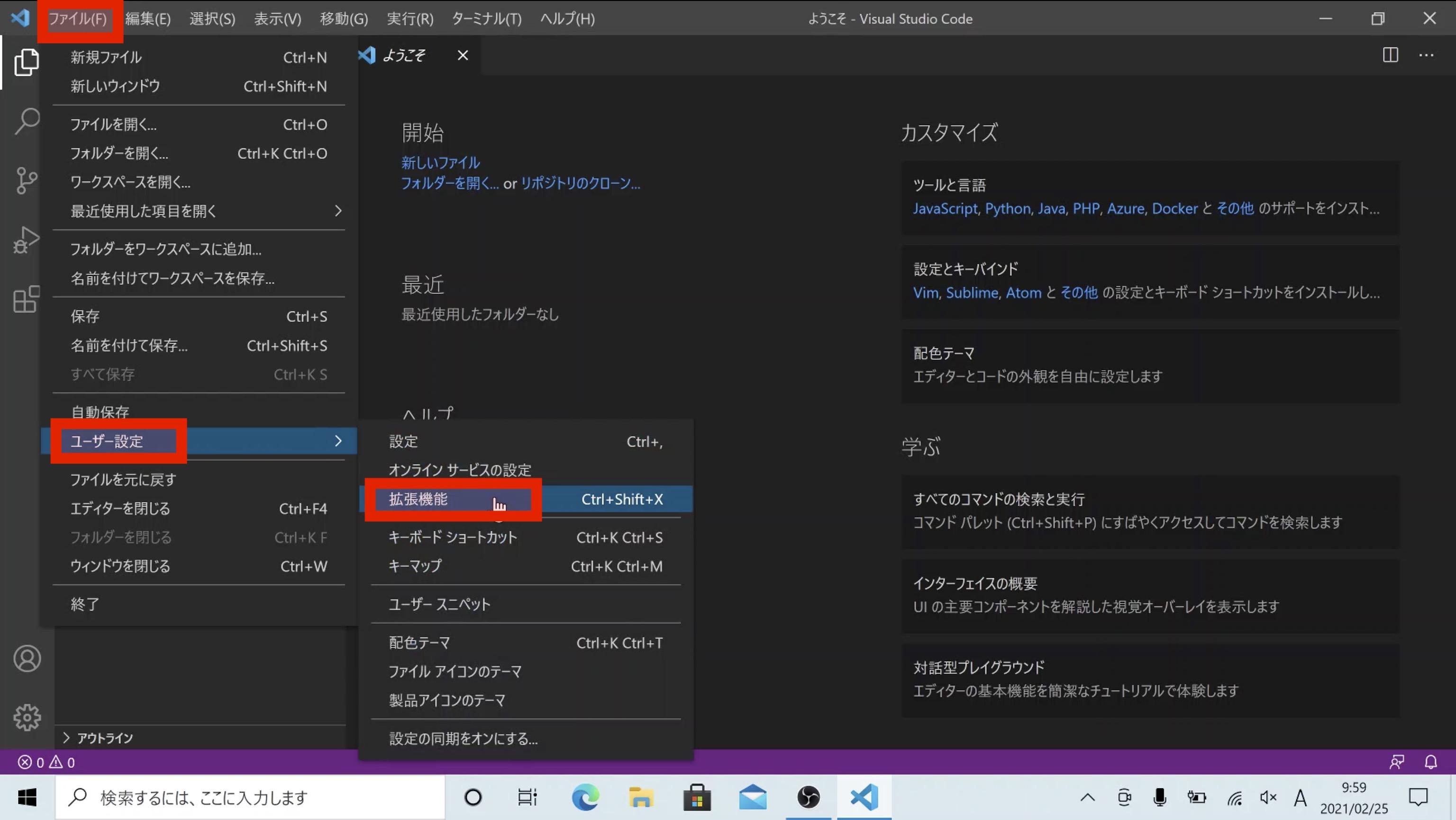
画面左上の Marketplace で拡張機能を検索する に、ms-python と入力します。
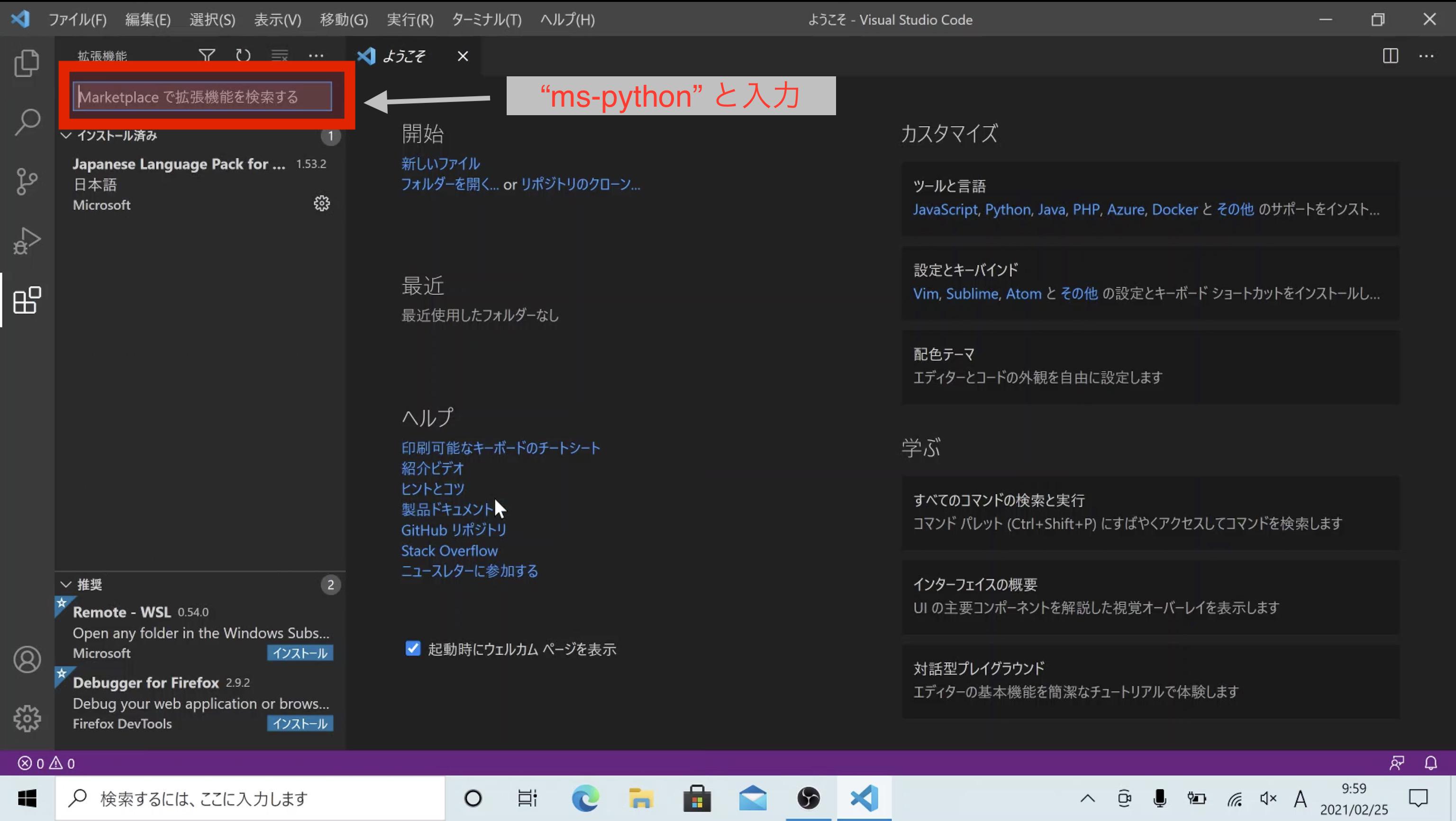
検索した一覧で、 Python をクリックします。
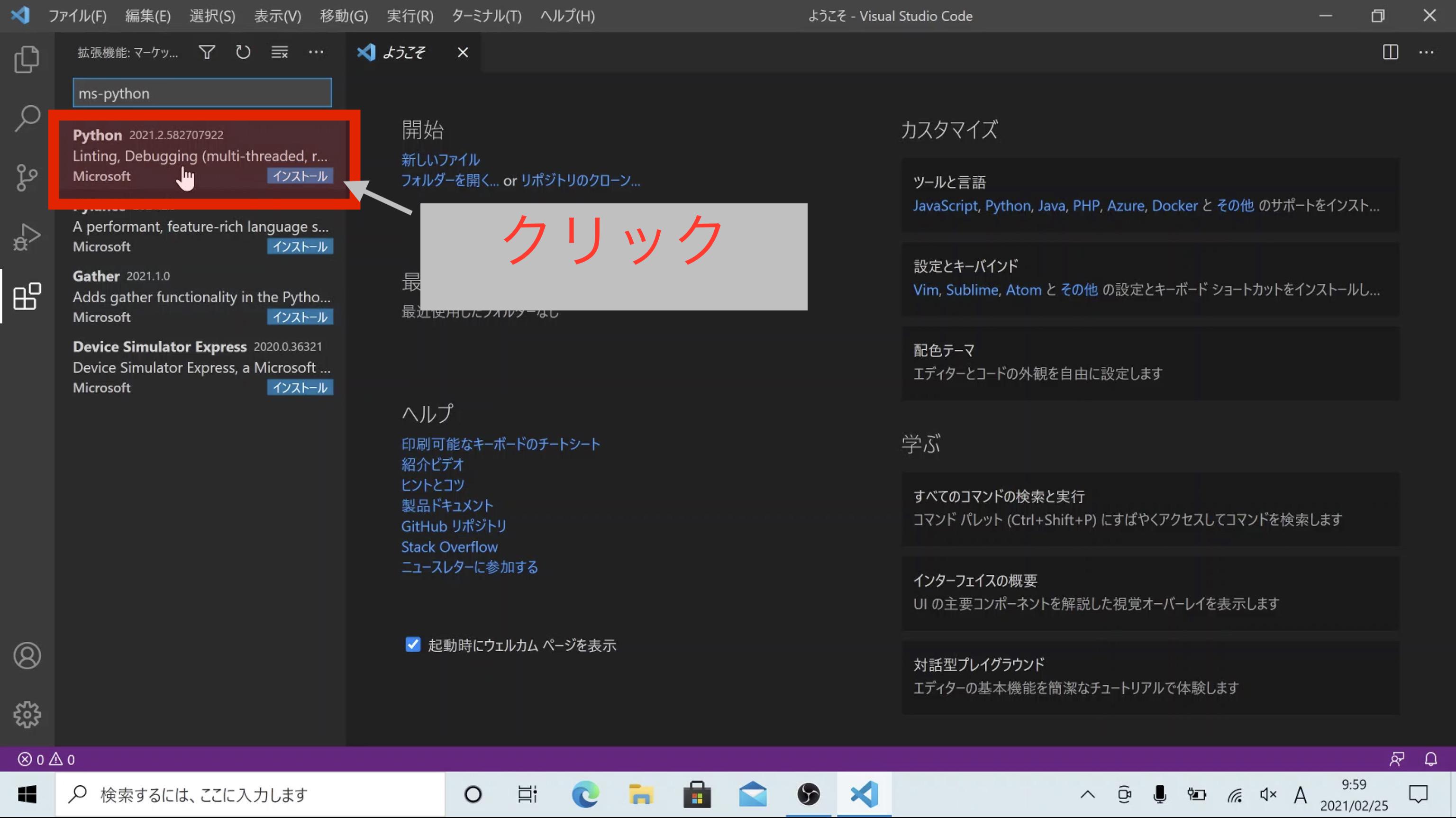
Python Extension for Visual Studio Code の インストール ボタンをクリックします。
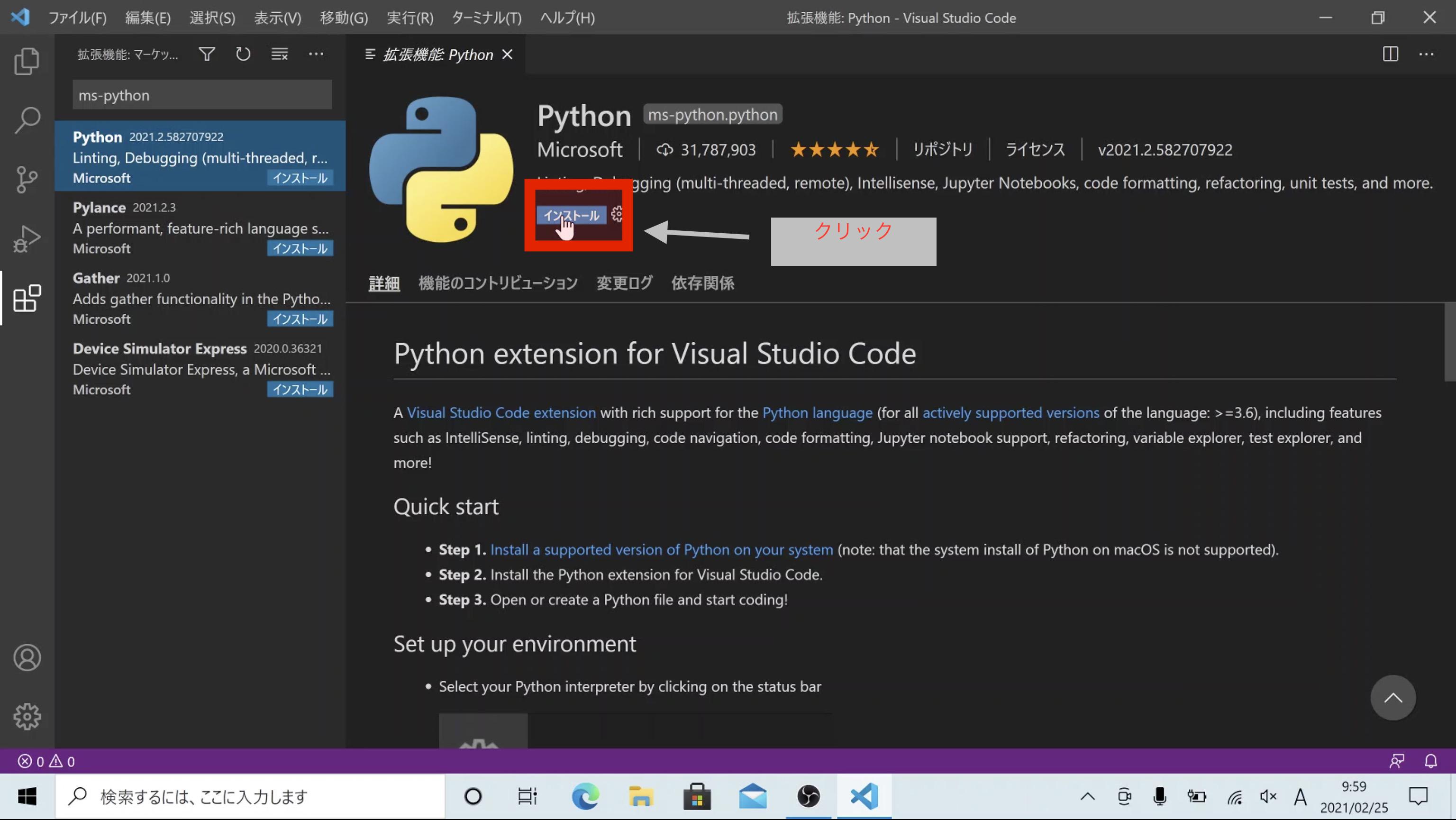
Python関連の設定¶
Python Extension for Visual Studio Code をインストールしたら、Linter機能を無効にします。
Linterは、読みやすくて正しいソースコードを書くためにいろいろとチェックをしてくれる機能ですが、まったくPythonプログラムを書けない人にはよくわからないメッセージが表示されて、混乱を招くことがあります。また、別途Linterをインストールする必要もあるため、後回しにしましょう。
VS Codeの View メニューから、Command Pallete... を選択し、
Python: select linter
と入力して、表示される Python: Select Linter をクリックします。
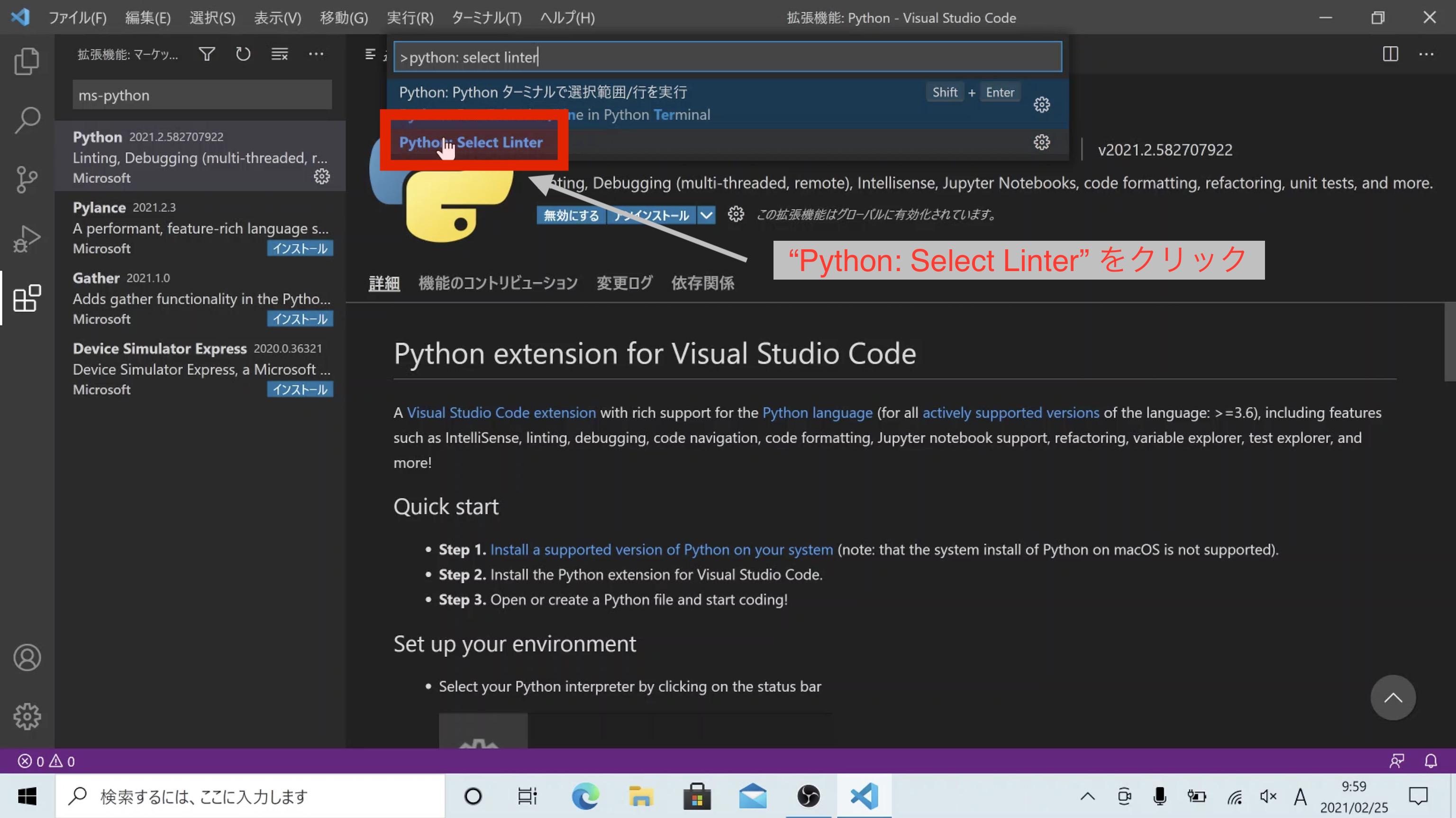
続いて表示される一覧から、 Disable Linting を選択してください。