以下の手順で、Pythonのインストールを行います。
- Python公式サイトから、Pythonパッケージをダウンロードします
- ダウンロードしたパッケージをインストールします。
- PowerShellでPythonを実行するときに必要となる、スクリプトの実行許可を設定します。
パッケージのダウンロード¶
Python公式サイトの ダウンロードページ はちょっとわかりにくいので、こちらのページ からWindows用インストーラをダウンロードします。
https://pythonlinks.python.jp/
最新のPythonを選択してダウンロードしましょう。
パッケージのインストール¶
ダウンロードしたパッケージを実行します。
- "Add Python 3.x to PATH" をチェックします。
- Install now をクリックしてインストールを開始します。
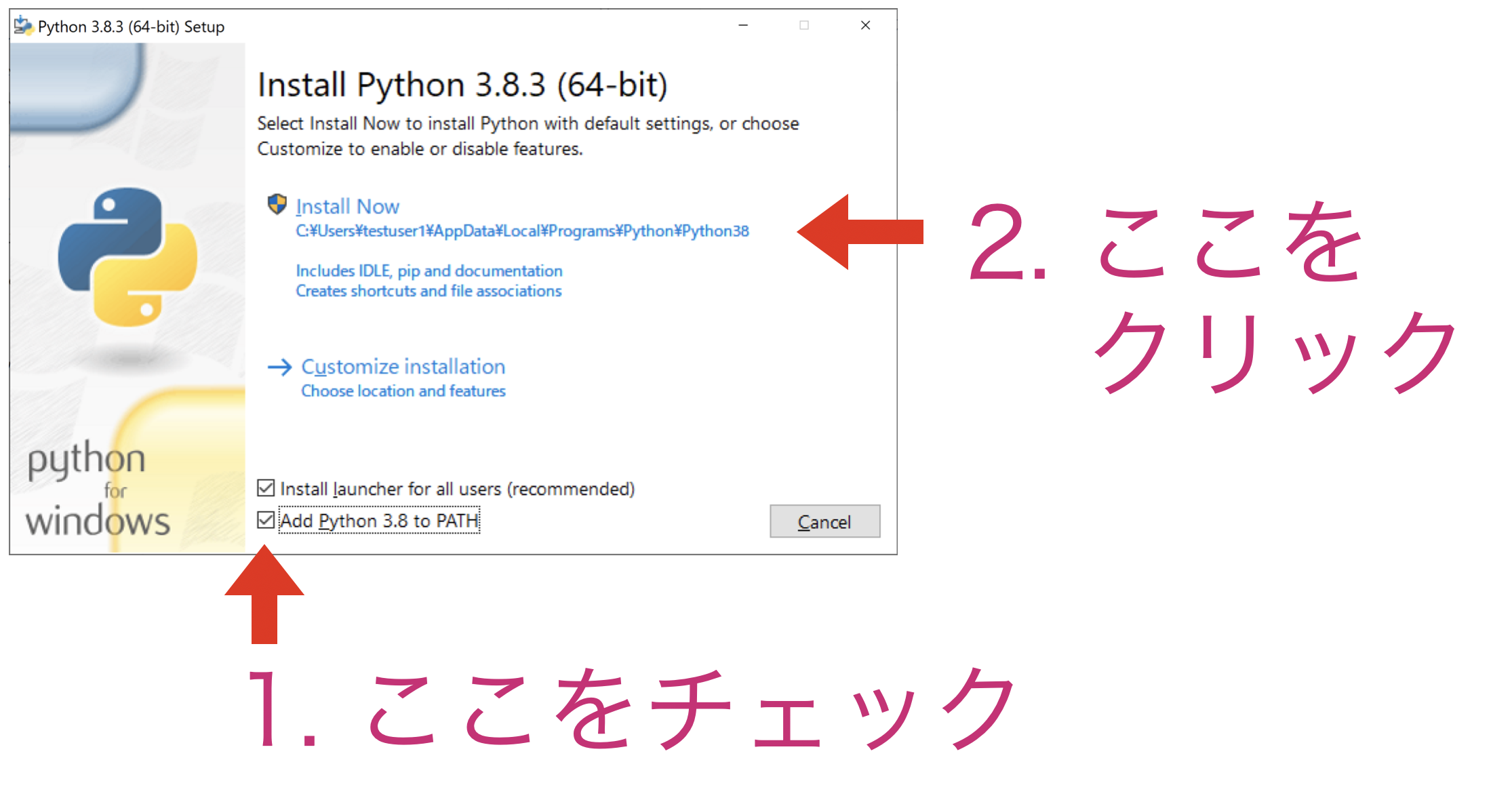
"Add Python 3.x to PATH" をチェックするのを忘れないようにしてください。もし忘れたら、あわてず落ち着いてもう一度インストールしましょう。何度でも繰り返して大丈夫です。
Pythonの実行¶
さっそくインストールしたPythonを実行してみましょう。
まず、スタートボタンをクリックし、Windows システム ツール の コマンド プロンプト を選択します。
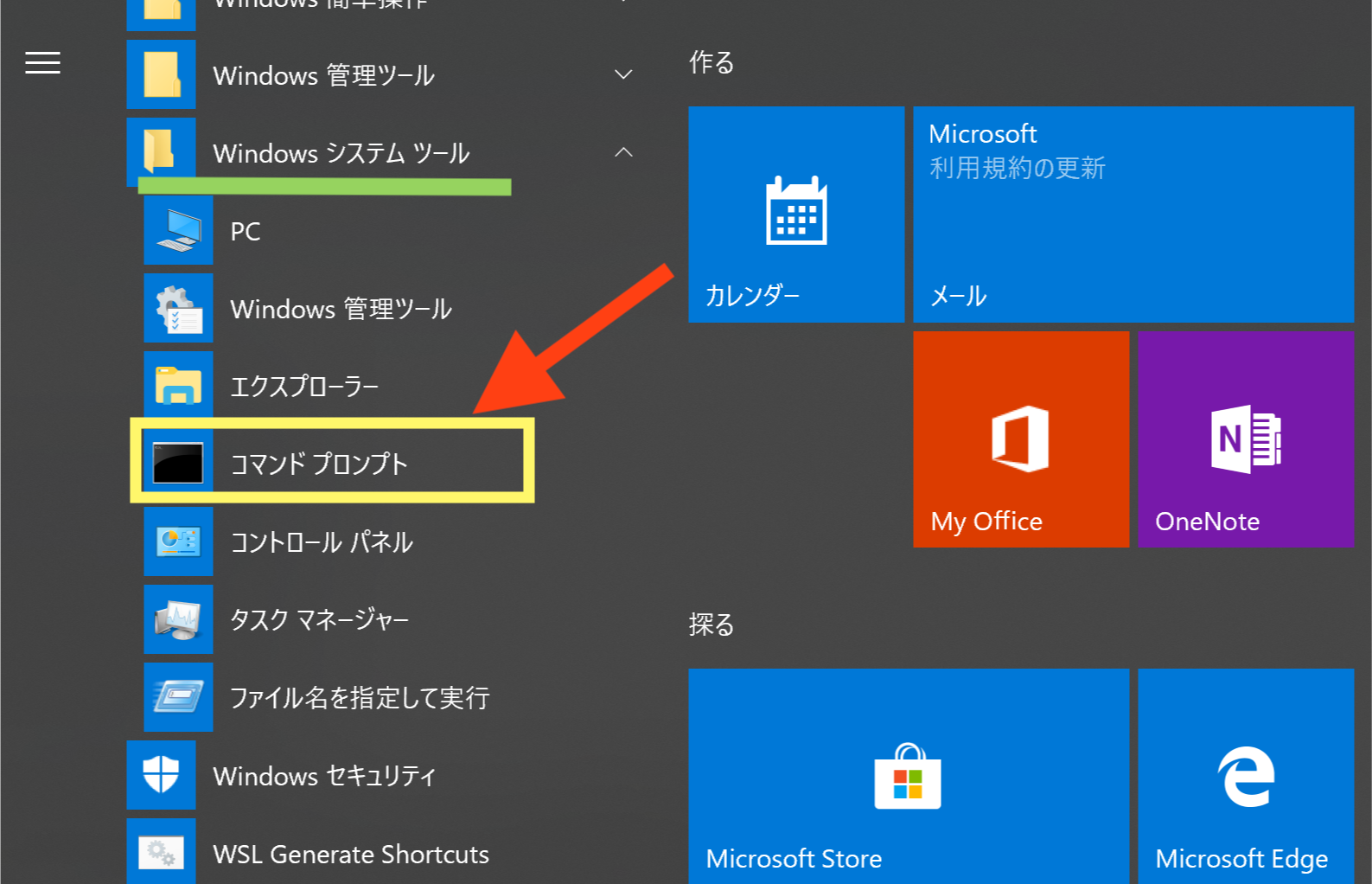
すると、次のようにコマンドプロンプトが表示されます。
コマンドプロンプトは、Pythonをインストール した後に起動してください。インストール前から起動していると、うまく実行できません。
起動しているコマンドプロンプトは一度終了して、もう一度あたらしくコマンドプロンプトを起動してください。
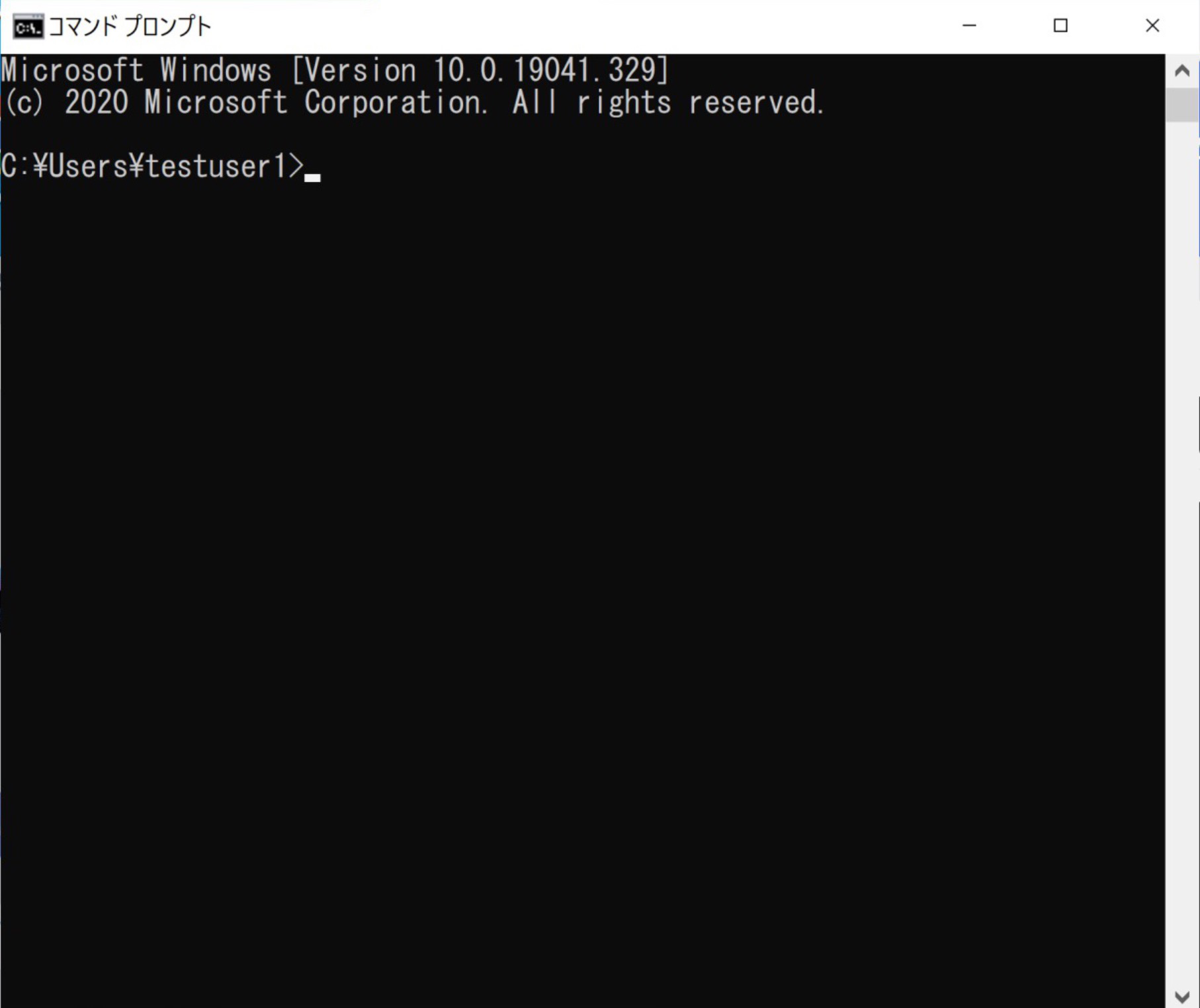
この画面で、python と入力してエンターキーを押すと Python が起動します。
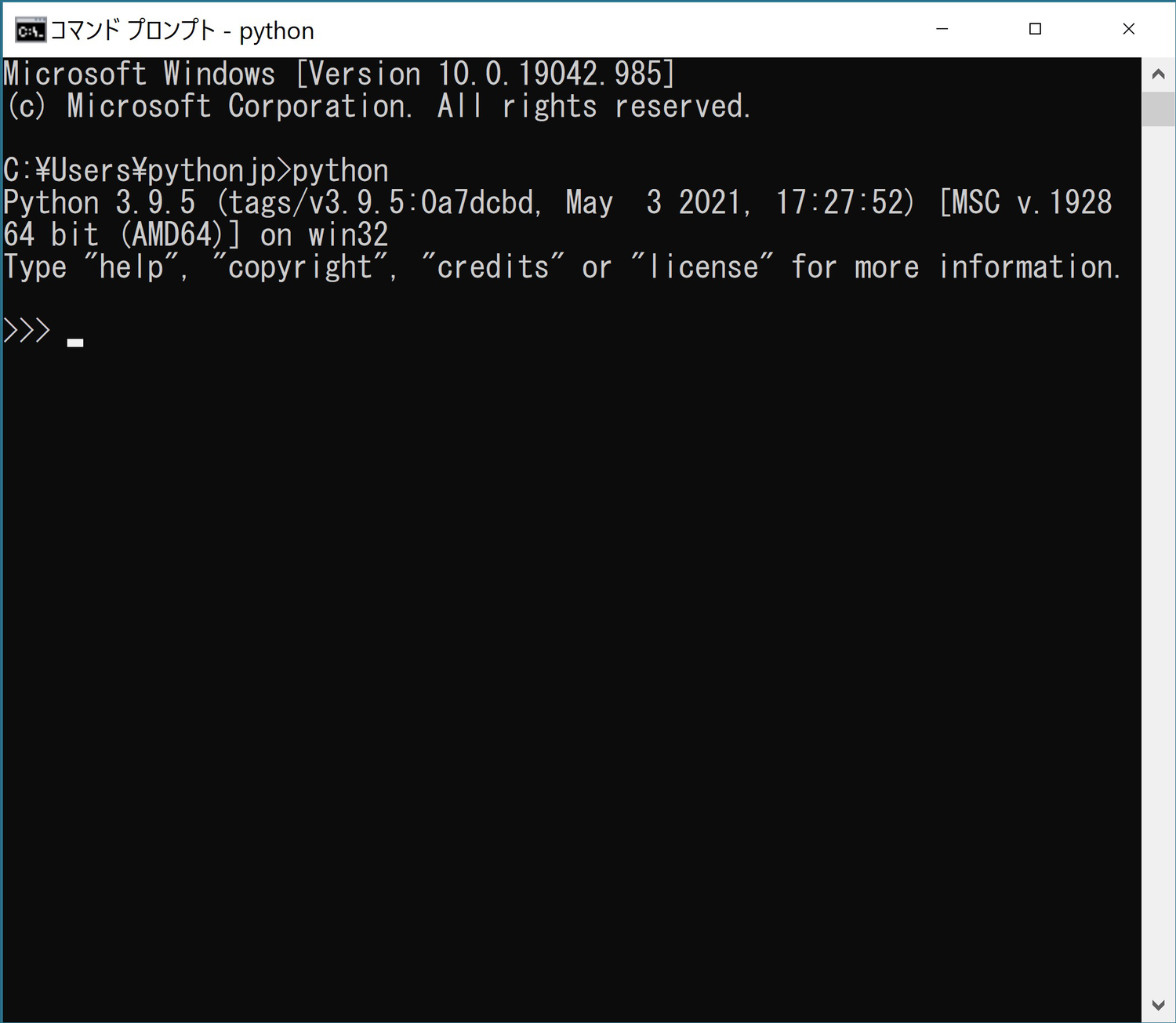
python と入力したとき、Pythonが起動せずに、次のようにMicrosoft Store の画面が表示されてしまうことがあります。
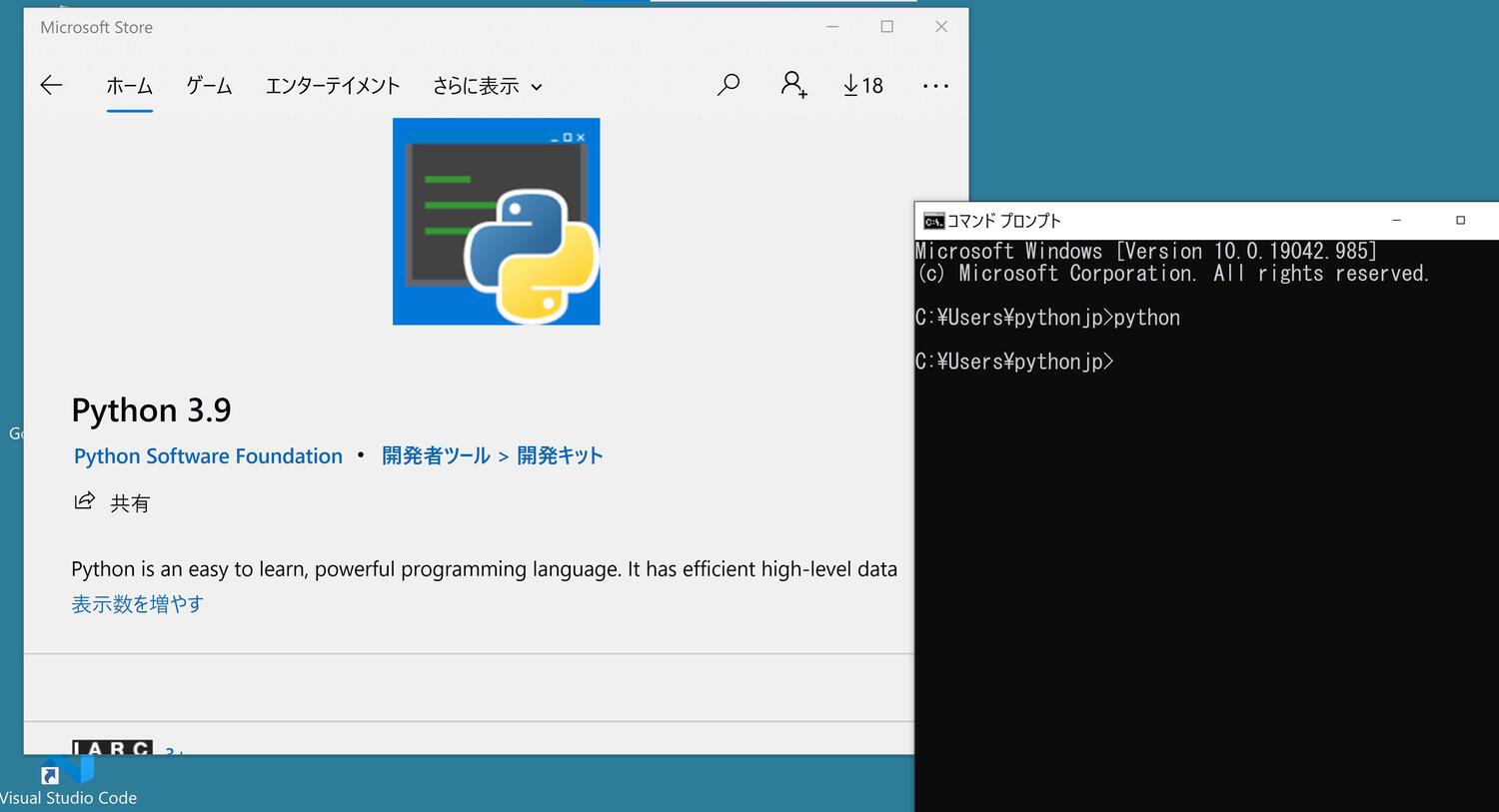
これは、
-
パッケージのインストール で "Add Python 3.x to PATH" をチェックしなかった
-
Pythonがインストールされていない
のどちらかです。
もう一度、パッケージのインストール を参照してインストールし直してみて下さい。
PowerShellの環境設定¶
PowerShellでスクリプトの実行を許可しておきます。
スタートメニューで Windows PowerShell | Windows PowerShell を起動し、次のコマンドを実行します。
Set-ExecutionPolicy RemoteSigned -Scope CurrentUser -Force
このコマンドは、一番最初に一回だけ実行してください。2回目以降は不要です。
